當前位置:首頁 > 幫助中心 > 大白菜一鍵U盤重裝系統?大白菜U盤重裝系統教程
大白菜一鍵U盤重裝系統?大白菜U盤重裝系統教程
大白菜一鍵U盤重裝系統? 相比在線安裝或光盤方式,U盤不僅速度更快,還適合系統已損壞無法正常開機的情況,是目前最實用的重裝方案之一。整個重裝流程一般在20到30分鐘內完成,完全可以自己動手,無需跑維修店,節省了金錢也省下了寶貴時間。今天就來分享大白菜U盤重裝系統教程。
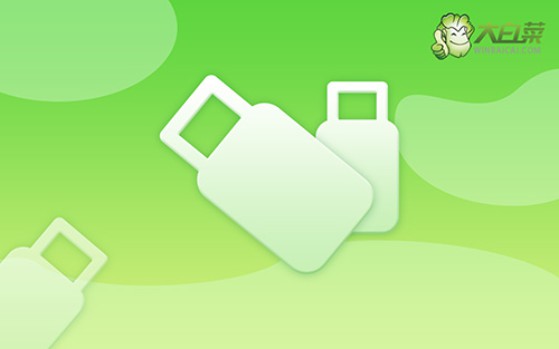
一、大白菜重裝系統準備
系統版本: Windows 10專業版
安裝工具:大白菜u盤啟動盤制作工具(點擊紅字下載)
二、大白菜重裝系統準備
1、在開始重裝系統前,切勿忽視數據備份。這不僅能防止在重裝過程中丟失重要文件,還能在系統崩潰或其他突發情況下提供恢復的可能。
2、低品質U盤容易在數據寫入時出現問題,導致傳輸速度慢或寫入失敗,這不僅影響制作啟動盤,還可能導致系統安裝失敗。為了避免這些麻煩,建議選擇知名品牌的U盤。
3、為避免鏡像文件被篡改,最佳做法是通過官方平臺或一些受信任的第三方網站(如MSDN)進行下載,這樣能確保鏡像文件的完整性和正版性。
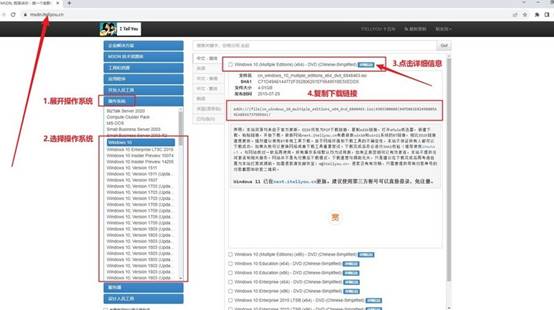
三、大白菜重裝系統步驟
首先,制作大白菜啟動U盤
1、下載并安裝制作工具:前往大白菜官網,下載啟動盤制作工具。下載后解壓文件并安裝。安裝完成后,啟動工具準備制作U盤。
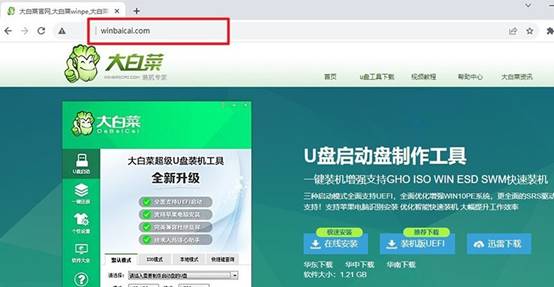
2、選擇合適U盤:插入至少8GB容量的U盤。啟動大白菜工具,選擇“一鍵制作USB啟動盤”功能,并按照工具的提示完成制作。這個過程可能需要一些時間,請耐心等待。
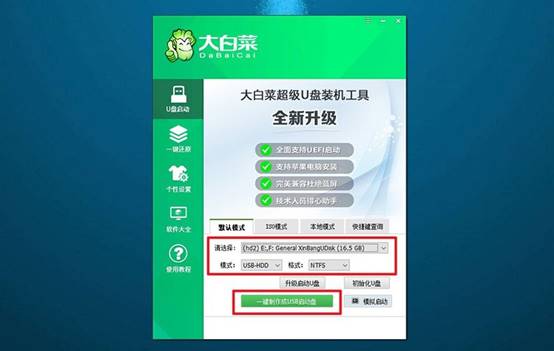
接著,設置大白菜U盤引導
1、查找啟動快捷鍵:不同品牌的電腦u盤啟動快捷鍵不同。你可以通過查詢大白菜官網上的表格,找到與你電腦型號對應的快捷鍵。
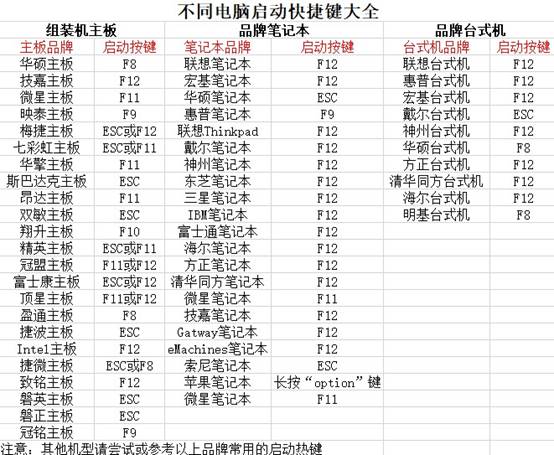
2、啟動電腦進入U盤引導:插入制作好的U盤,重啟電腦時,連續按下之前查詢到的快捷鍵,進入啟動設備選擇菜單,中選擇U盤啟動項,回車后,電腦將進入大白菜啟動菜單。
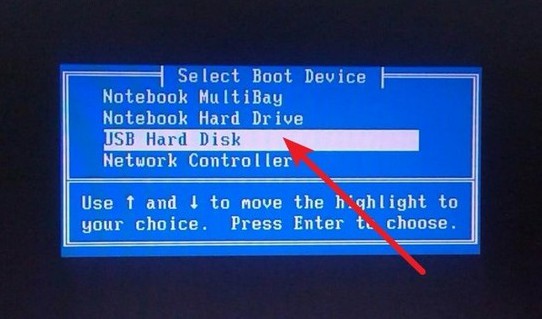
3、進入PE系統:在大白菜啟動菜單中,選擇標記為“【1】”的選項,并按下回車鍵。這將啟動PE系統并進入桌面。
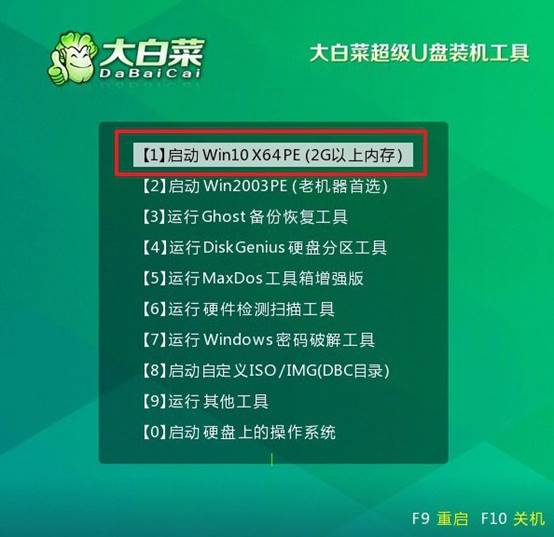
最后,大白菜U盤安裝系統
1、運行安裝工具:在PE桌面中,打開大白菜內置的裝機工具。選擇你準備好的系統鏡像文件,并設置目標安裝分區為C盤,然后點擊“執行”。
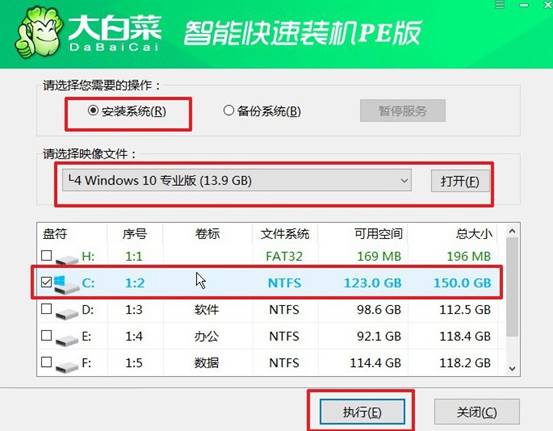
2、確認并開始安裝:在彈出的確認窗口中,保持默認選項,點擊“是”開始安裝。大白菜將自動進行系統文件的寫入與配置。
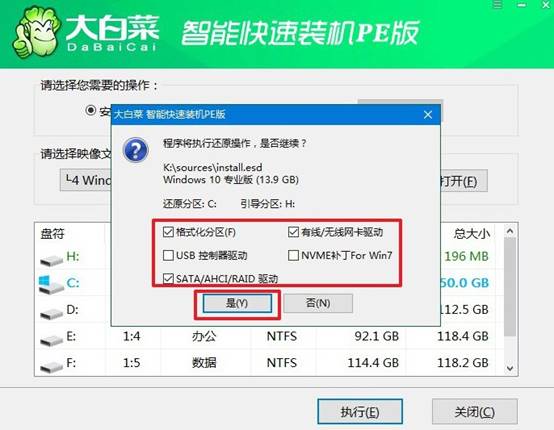
3、安裝完成并重啟:安裝完成后,系統會提示你勾選“安裝后自動重啟”。當電腦首次重啟時,務必拔出U盤啟動盤,以防止系統再次進入大白菜界面。
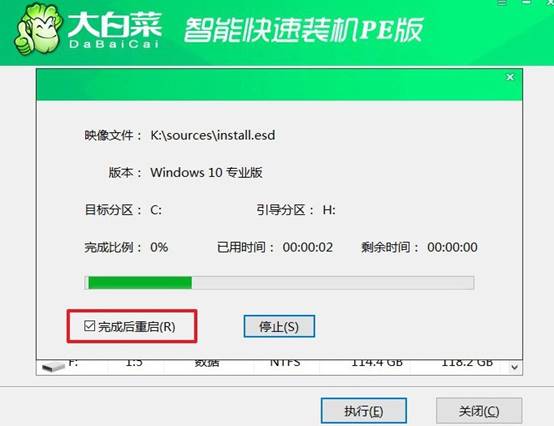
4、等待系統完成安裝:此后,系統將自動進行剩余的配置工作,直到完成安裝并進入全新Windows桌面。

上面的操作,就是大白菜U盤重裝系統教程了。大白菜啟動盤制作工具提供了直觀的圖形界面和一鍵式操作流程,用戶只需要準備一個容量8G以上的U盤,再下載所需的Win10鏡像文件,即可通過工具完成啟動盤的制作,順利重裝系統了。

