當前位置:首頁 > 幫助中心 > 大白菜怎么用U盤重裝系統?怎么用U盤重裝系統
大白菜怎么用U盤重裝系統?怎么用U盤重裝系統
大白菜怎么用U盤重裝系統? 很多朋友在使用電腦過程中遇到啟動失敗、黑屏報錯等狀況時都會手足無措,其實這些問題大多可以通過一啟動盤來解決。大白菜啟動U盤之所以受歡迎,正是因為它的穩定性和兼容性較強,能夠適配不同品牌和配置的電腦。下面就來學習怎么用U盤重裝系統吧。
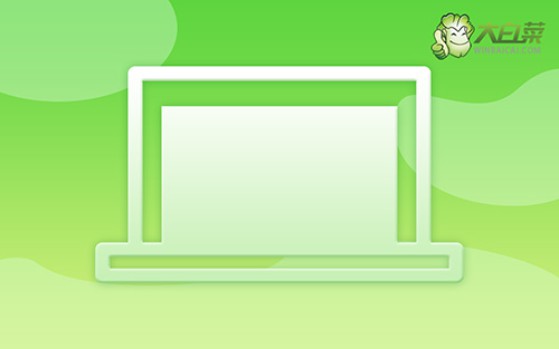
一、準備重裝系統所需
系統要求: Windows 10專業版
工具要求:大白菜u盤啟動盤制作工具(點擊紅字下載)
二、重裝系統溫馨提示
1. 確定正確的啟動模式:在準備U盤啟動盤時,最關鍵的一步就是選擇適合你電腦的啟動模式。多數現代電腦默認采用USB-HDD模式來啟動,但老款設備可能需要調整啟動模式為USB-ZIP、USB-FDD或其他選項。
2. 模擬啟動盤檢測:為了確保U盤在啟動過程中能夠正常工作,制作好u盤啟動盤之后,建議通過一些工具進行模擬啟動測試,你可以通過大白菜u盤啟動盤制作工具的模擬工具進行測試。
3. 選擇安全可靠的鏡像文件:下載系統鏡像文件時,必須格外小心。為了確保鏡像的安全性,推薦使用官方的或者知名平臺提供的下載渠道,比如說“MSDN我告訴你”網站提供的鏡像文件經過嚴格的安全檢查,能有效避免感染病毒或惡意軟件。

三、重裝系統操作步驟
第一步:制作U盤啟動盤
1、你需要下載并安裝一個制作U盤啟動盤的工具,以大白菜為例:訪問大白菜官網,下載適用于你的系統版本的啟動盤制作工具。
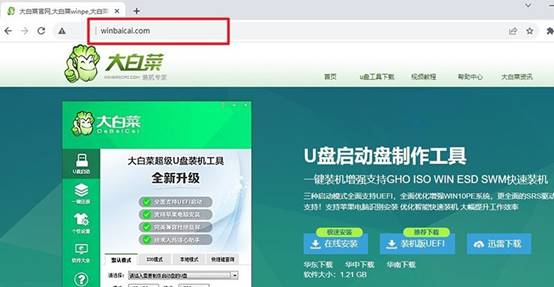
2、打開大白菜工具后,按照工具中的提示選擇U盤,并選擇制作啟動盤的相關選項。整個制作過程非常直觀,耐心等待工具完成操作即可。
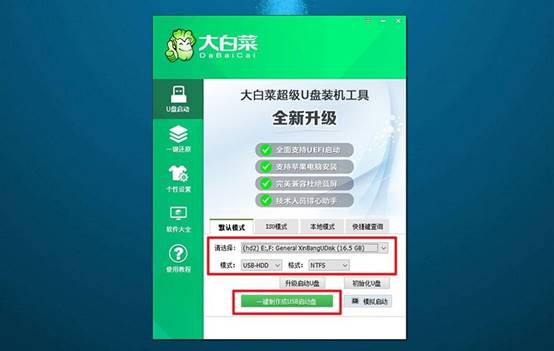
第二步:設置U盤啟動電腦
1、你需要知道自己電腦的u盤啟動快捷鍵,不同品牌和型號的電腦快捷鍵有所不同,你可以在官網查詢,或者搜索你的電腦型號與啟動快捷鍵。

2、將制作好的U盤插入電腦,重新啟動時,快速按下相應的快捷鍵進入啟動選項界面。在啟動菜單中,選擇U盤作為首選啟動設備。
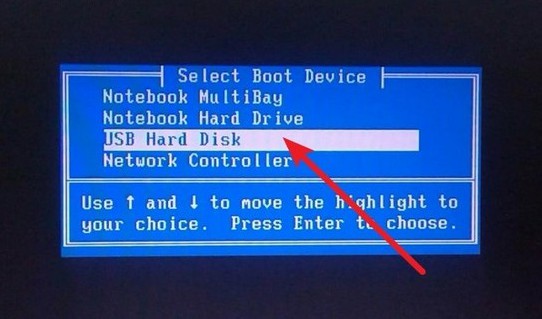
3、如果一切順利,電腦會從U盤啟動,進入大白菜的啟動界面。在這個界面中,選擇標記為【1】選項,按回車鍵進入PE桌面。
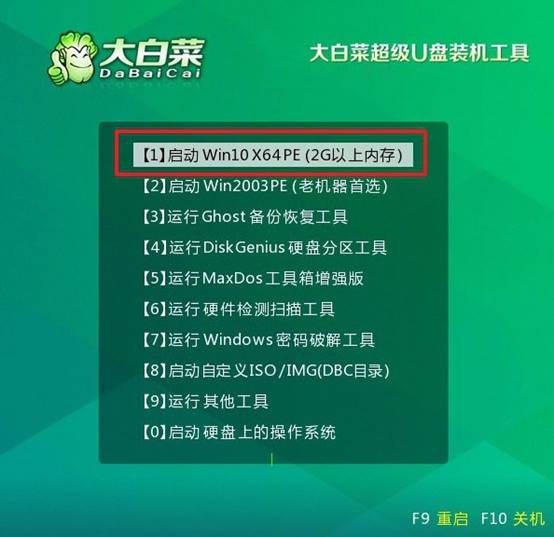
第三步:U盤啟動盤重裝系統
1、進入PE桌面后,找到并啟動系統安裝工具,選擇C盤作為安裝目標分區,確保其他分區沒有重要文件,以免誤操作。
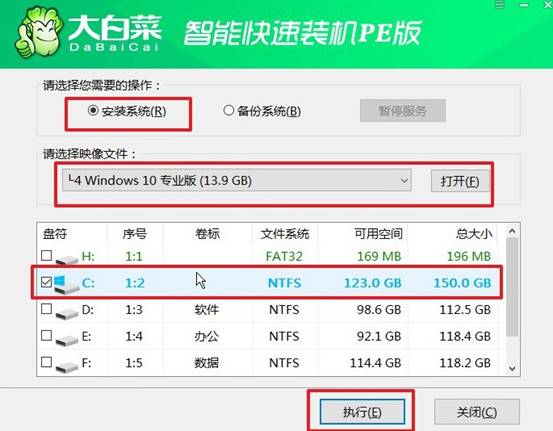
2、點擊“執行”后,系統會提示你確認安裝,選擇“是”繼續。安裝過程中,系統會自動開始復制文件并配置環境。

3、在此過程中,確保勾選“安裝后自動重啟”的選項,這樣系統會在安裝完成后自動重啟并進行進一步配置。
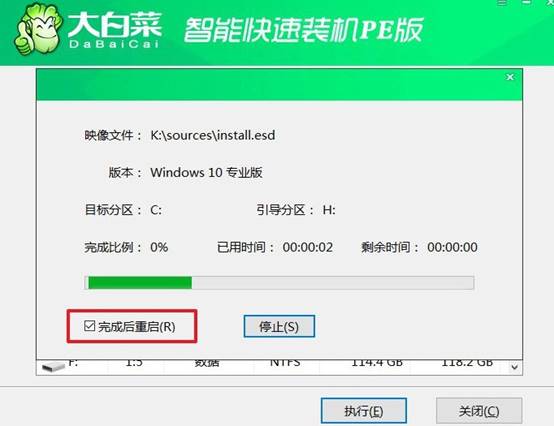
4、電腦第一次重啟時,記得拔掉U盤,這樣可以避免系統再次從U盤啟動,確保接下來的啟動過程不會受干擾。此時,系統會進行最后的配置和初始化,直到完成最終的安裝。

現在,你知道怎么用U盤重裝系統了吧。大白菜工具本身對新手非常友好,界面簡潔,功能明了,只需要幾步就能完成系統重裝。它不僅能為系統崩潰的電腦提供救援通道,還能幫助用戶在無系統環境下進行各種維護操作。

