當前位置:首頁 > 幫助中心 > 怎么樣重裝系統詳細教程-如何樣重裝系統詳細教程
怎么樣重裝系統詳細教程-如何樣重裝系統詳細教程
怎么樣重裝系統詳細教程?放心,操作起來并不復雜。只需準備一個8GB或更大容量的U盤,下載官方的系統鏡像,再借助如“大白菜”這類啟動盤制作工具,即可一步步完成安裝過程。不管你是系統崩潰還是想徹底清除電腦垃圾,學會如何樣重裝系統詳細教程,一定可以在必要的時候幫到你。
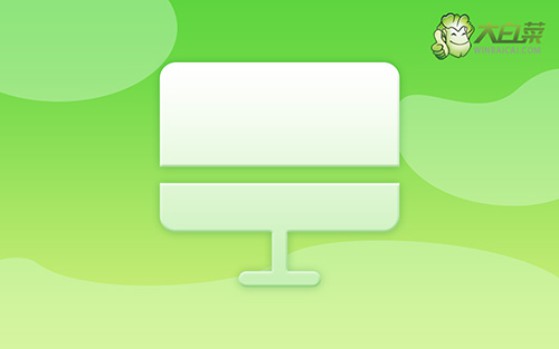
一、電腦重裝系統準備
電腦情況:硬件支持win7系統
鏡像情況: Windows 7企業版
工具情況:大白菜u盤啟動盤制作工具(點擊紅字下載)
二、電腦重裝系統注意
在制作U盤啟動盤前,有幾個關鍵事項需要注意,以確保整個過程順利且不會造成數據損失。
首先,U盤啟動盤的制作會對U盤進行格式化,這意味著其中所有的文件都會被清空。因此,務必使用一個沒有重要數據的U盤,或者提前將關鍵文件備份至其他存儲設備。
其次,為了避免安裝系統后遇到驅動缺失等問題,建議在制作啟動盤時,額外準備相關驅動程序并存入U盤。這樣,在安裝完成后,萬一缺失驅動,就能及時安裝并使用。
最后,系統鏡像文件的來源至關重要。為了確保系統的穩定性和安全性,建議前往官方或可信賴的網站下載正版系統鏡像文件,例如“MSDN我告訴你”網站就很不錯。

三、電腦重裝系統具體步驟
第一步:準備U盤啟動工具
1、下載并解壓工具 —— 訪問大白菜官方網站,獲取最新版本的U盤啟動盤制作工具,并將其解壓到本地磁盤,以方便后續操作。
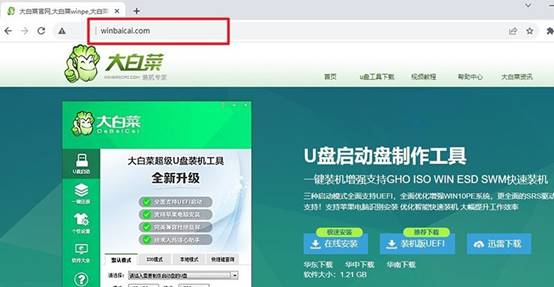
2、連接U盤并制作啟動盤 —— 將U盤插入電腦,運行制作工具。在界面中選擇正確的U盤設備,保持推薦設置,隨后點擊“開始制作”按鈕,等待系統完成制作過程。
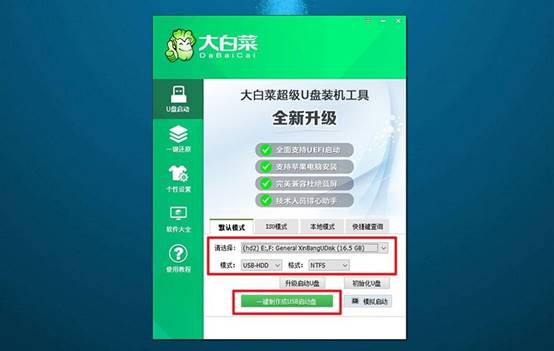
第二步:調整電腦啟動方式
1、查詢U盤啟動按鍵 —— 每臺電腦的u盤啟動快捷鍵可能不同,可以參考主板廠商提供的按鍵信息,或者在網上搜索對應型號的快捷鍵列表。

2、進入BIOS或啟動菜單 —— 重新啟動電腦時,快速按下啟動快捷鍵,進入啟動管理界面。在可選的啟動設備中,找到你的U盤并選擇它作為啟動項。
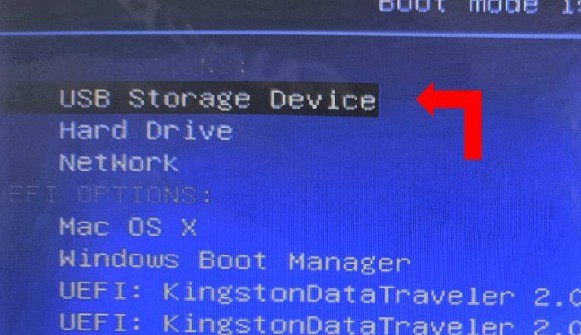
3、加載PE系統 —— 成功從U盤啟動后,進入PE環境,在菜單中選擇【1】并回車進入。
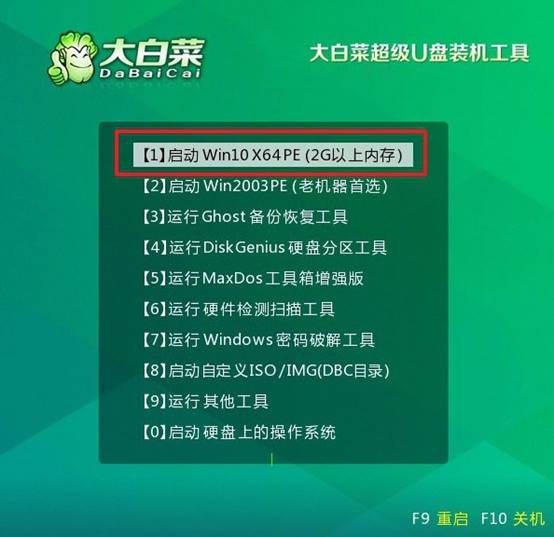
第三步:進入PE并安裝新系統
1、運行系統安裝程序 —— 進入PE桌面后,打開“系統安裝”工具,選擇C盤作為目標安裝盤,并確認執行安裝。
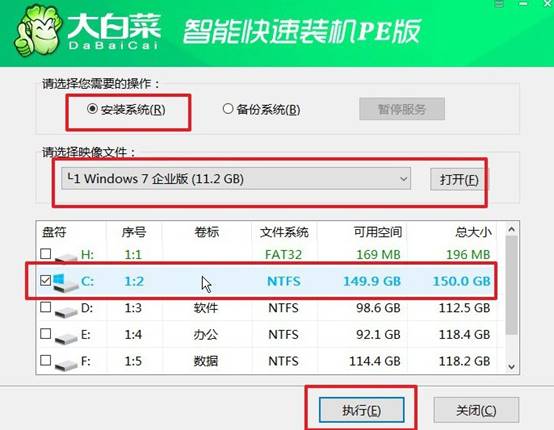
2、設置重啟并移除U盤 —— 過程中電腦可能會多次重啟,在系統進入正式安裝階段時,需手動拔出U盤,確保系統能順利完成安裝并進入全新的Windows界面。
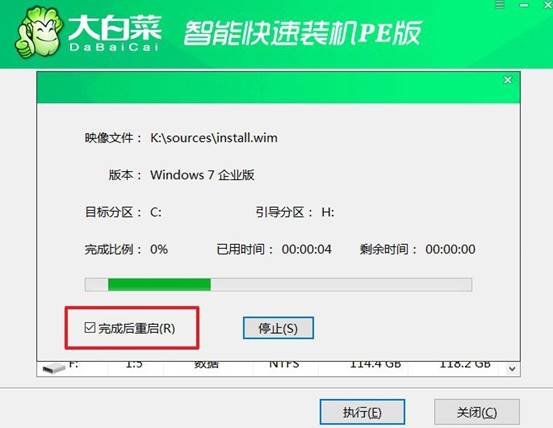
3、多次重裝系統完成安裝:此后電腦還會多次重啟,無需操作,耐心等待Windows系統安裝完成即可。

上面的操作,就是本次如何樣重裝系統詳細教程的內容了。在進入PE系統后,你可以格式化硬盤、分區、備份資料,甚至直接部署新的Windows系統,整個操作過程簡單直觀。只要提前準備好系統鏡像和啟動盤,一旦電腦出問題,自己動手就能搞定。

